MassLynx で新しいサンプルリスト形式を作成する方法 - WKB14988
目的または目標
さまざまな分析種類に使用する特定の MassLynx サンプルリストを作成する。
環境
- MassLynx 4.1
手順
- メインの MassLynx ページに移動し、[Samples](サンプル)をクリックします。
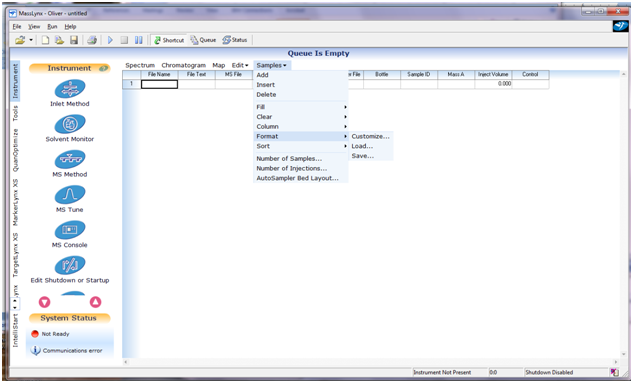
2. [Format](形式)オプションを選択し、次に[Customize](カスタマイズ)を選択します。([Customize Field Display](フィールド表示のカスタマイズ)メニューが表示されます。)
3. 上矢印キーと下矢印キーを使用して、表示する列のタイトルとそのテーブルでの位置を選択します。以下の例では、ファイル名、サンプル ID、ファイルテキスト、MS ファイル、インレットファイルの列のみが残ります。
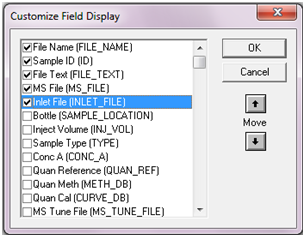
4. [OK]をクリックして変更を受け入れます。これでサンプルリストがこのように設定されました。
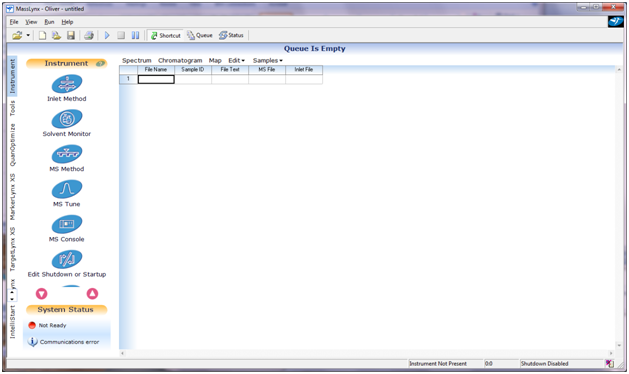
6. このレイアウトを後で使用するために保存するには、[Samples](サンプル) >[Format](形式) >[Save](上書き保存)をクリックします。 ([Save Sample List Format](サンプルリスト形式を保存)画面が表示されます。)
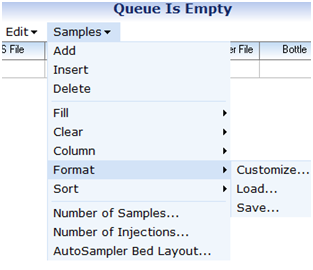
8. このサンプルリスト形式ファイルに名前を付けます(*.fmt ファイルとも呼ばれます)。注:デフォルトでは、このファイルは C:\MassLynx ディレクトリーに保存されます。
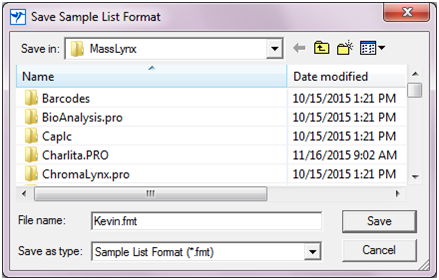
9. [Summary Information](サマリー情報)画面が表示されます。
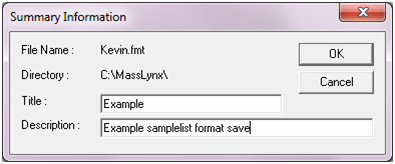
10. 該当するフィールドにタイトルと説明を入力し、[OK]をクリックします
11. このレイアウトを使用するには、[Samples](サンプル)メニュー > [Format](形式) > [Load](読み込み)をクリックし、必要な形式ファイル名を参照して[OK]をクリックします。
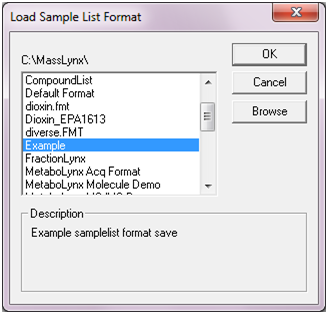
追加情報
注:形式ファイルの名前は、タイトルと異なる場合があります。 MassLynx により、実際の *.fmt ファイルに与えた名前ではなく、タイトル名によって読み込むサンプルリスト形式が表示されます。前の例では、ファイルは Kevin.fmt と呼ばれますが、MassLynx はこのサンプルリストの選択肢を例として表示します(ステップ 9 および 11 の画像を参照)。C:\MassLynx ディレクトリー(ここに示す)の下で Windows エクスプローラーを使用すると、Kevin.fmt が表示されます。
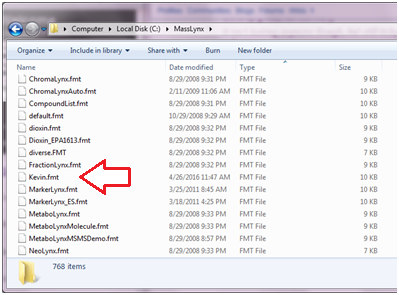
id14988, MLYNX, MLYNXV41, SUPMM