Empower でカスタムメソッドを作成する方法 - Tip 82
Article number: 69119To English version
目的または目標
Get Empowered! へようこそお戻りになりました。Empower CDS ソフトウェアに関する前回の Empower 今週のヒント記事で、[結果オーディットビューア]を使用して、サンプルの複数の結果間の相違を理解する方法について学習しました(ヒント #81)。
今週は、カスタムフィールドに関する短いシリーズを始めます。
カスタムフィールドは、テーブル内のユーザー定義の情報フィールド(または列)です。カスタムフィールドを作成することにより、Empower により提供されるデフォルトのほかに、カスタマイズされたサンプル識別子や計算を作成できます。このシリーズでは、作成できるさまざまな種類のカスタムフィールドについて検討し、実際の例をいくつか紹介します。
それでは始めましょう。
環境
- Empower
手順
- 新しいプロジェクトを作成すると、既に 7 つのカスタムフィールドが作成されています。

- 新しいカスタムフィールドを作成するには、プロジェクトを閉じて、[システム管理]に移動し、プロジェクトを右クリックして[プロパティ]を選択します。
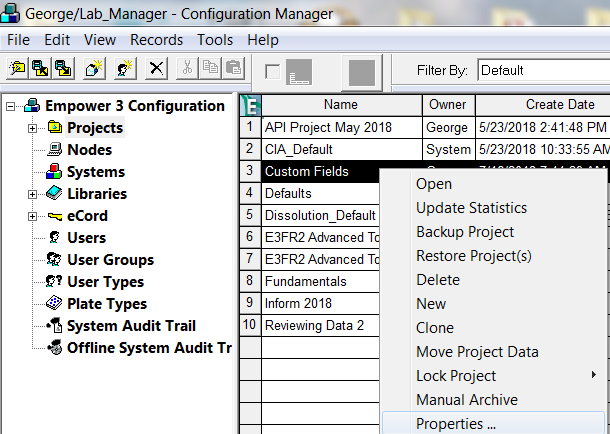
- [カスタムフィールド]タブをクリックし、[新規作成]をクリックしてカスタムフィールドウィザードを起動します。
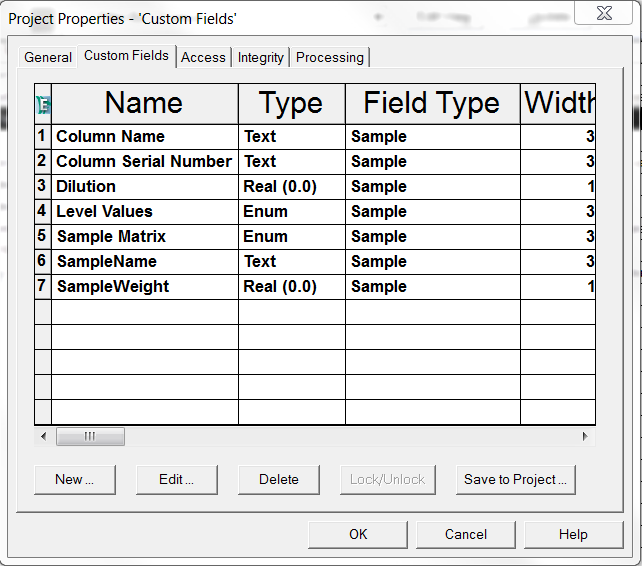
- [データと種類の選択]画面で、作成するカスタムフィールドの種類と、そのフィールドのデータ種類の 2 つの重要な設定をするようにプロンプトが現れます。サンプルフィールドは通常、サンプル識別子として使用されます。この例では、バッチ番号を示す簡単なカスタムフィールドを作成します。[フィールドの種類]に[サンプル]を、[データの種類]に[テキスト]を選択します。[次へ]をクリックします。

- [入力元の選択]画面で、情報の出処を選択します。つまり、フィールドを必須項目にして必ず入力するようにする、キーボード入力を選択するか、フィールドに既定値が表示されるようにする Tookit アプリケーションのような外部ソースを選択します。この例では、既定の選択をそのままにして、[次へ]をクリックします。

- [テキストパラメーター]画面で、情報の列に必要な文字数を入力して、[次へ]をクリックします。

- 最後の画面で、カスタムフィールドの名前を入力します。カスタムフィールド名にはスペース文字を使用できませんが、例のように shift +アンダースコアを使用できます。[完了]をクリックして、カスタムフィールドをプロジェクトに保存します。

- カスタムフィールドを作成して[完了]をクリックするたびに、この警告メッセージが表示されます。これは、プロジェクトのプロパティが変更されており、これらの変更を有効にするにはプロジェクトを閉じて再び開く必要があることを示します。[OK]をクリックします。

- プロジェクトを再び開くと、新しいカスタムフィールドが複数の場所に表示されます。例えば、[サンプルの分析]画面に移動してサンプルセットメソッドを作成すると、新しいサンプルフィールドがサンプルテーブルの右端に表示されます。

- 特定のサンプルを見つけるのを簡単にするために、カスタマイズされたサンプル識別子をビューフィルタに含めることができます。

簡単ですね!
追加情報
- サンプルフィールドは、レポートメソッドに含めることもできます。
- この手順は、クイックスタートまたはプロフェッショナルインターフェイスを使用して実行できます。
ヒント:Empower でのテキストフィールドの新規作成を参照して、このタスクを完了します。
id69119, 7890ヘッドスペース サンプルセット, EMP2LIC, EMP2OPT, EMP2SW, EMP3GC, EMP3LIC, EMP3OPT, EMP3SW, EMPGC, EMPGPC, EMPLIC, EMPOWER2, EMPOWER3, EMPSW, sample set method, SUP, インポート